|
موضوعات
آرشيو وبلاگ
بزرگترین وبلاگ علمی تفریحی یک شنبه 13 آذر 1390برچسب:, :: 13:49 :: نويسنده : مهران
رمز گذاری اسناد در word نرمافزار Word به عنـوان اصلیترین ابزار ایجاد اسناد، از هر 9 كاربر 5 نفر را به خـود اختصاص میدهد و به كاربران ایـن فرصت را میدهد تا در اسرع وقت نامههای مشتریان، گزارشات مالی رؤسا و حتی پروژههای عظیم اجرایی را آماده كنند. اما حتی در عـصر شـبكههای بیسـیم و با وجـود بـرنامههای جاسوسی، بـسیاری از افراد، اطلاعات حساس و مـهم خود را بدون حفاظت رها میكنند. نگران نباشیـد. ویـژگیهای جدیـد Office 2007 ماننـد امـضای دیجیتالی و رمزگذاری به شما كمك میكنند تا اطلاعات محرمانه خود را قفل كرده و دور از چشمان جستوجوگر دیگران نگه دارید.
امضای اسناد نرمافزار Word 2007 یك ویژگی جدید امنیتی را برای اسناد، ارائه كرده است و آن امضای دیجیتالی است. شما میتوانید به هر سند یك فیلد امضا اضافه كنید و به این ترتیب، فایل قفل شده و امكان انجام هیچ ویرایشی روی آن وجود نخواهد داشت؛ مگر اینكه امضای دیجیتالی حذف شود. ممكن است هر فردی قادر به حذف امضا و ویرایش فایل باشد، اما سند امضا شده، مهر تائید شماست.  استفاده از رمزگذاری و كلمه عبور امضای دیجیتالی، سـند را در مقابل ایجاد تغییرات، حفاظت میكند و در واقـع به آن اعـتبار میبـخشد؛ خصوصاً اگر از تـصویر bitmap امضای حقیقی خود استفاده كنیـد. اما هنوز این امكان وجود دارد كه اسناد امضا شـده، باز و خـوانده شود. بـنابراین اسـتاندارد AES (اسـتاندارد رمزگذاری پیشرفته) به هـمراه یك كلید 128 بیتی و SHA-1 به Word 2007 اضافه شـده است. باید به این نكته توجه كنید كه اگر سند موردنظر را به صـورت دیجیتالی امضا كردهاید، دیگر حتی با اضافه كردن یك كلمه عبور هم نمیتوانید آن را تغییر دهید. فقط اسناد امضا نشده میتوانند توسط كلمه عبور حفاظت شوند. روی دكمه Office در قسمت بالای سمت چپ كلیك كنید، سپس گزینه Prepare و Encrypt Document را انتخاب كنید. كلمه عبوری را انتخاب كنید كه حدس زدن آن دشوار باشد. از حروف كوچك و بزرگ و اعداد بهره گیرید و برای برخورداری از بالاترین میزان حفاظت، حداقل از 8 كاراكتر استفاده كنید. حال روی OK كلیك كنید. كلمه عبور را مجدداً وارد كنید. حال اگر هر فردی سند موردنظر را باز كند، باید كلمه عبور مربوطه را تایپ كند؛ در غیر اینصورت دستیابی به متن غیر ممكن است. به منظور اضافه كردن امضای دیجیتالی، ابتدا سند موردنظر را باز و یا ایجاد كنید. سپس روی زبانه Insert كلیك كرده و گزینه Signature Line در سمت راست را انتخاب كنید. روی OK كلیك و سپس مواردی از قبیل اسم، عـنوان و آدرس پست الكترونیكی شخص امضا كننده (خودتان) را پر كنید. شما حتی قادرید تاریخ را هم به امضای خود اضافه كنید. سپس روی دكمه OK كلیك كنید. برای امضای سند، روی محل امضا دابل كلیك كنید. اسمتان را تایپ یا روی Select Image كلیك كنید تا فایل bitmap امضای حقیقی خود را انتخاب كنید. سپس روی Sign كلیك كنید.
از بخشهای مهم سند حفاظت كنید ممكن است فایل موردنظر خود را امضا و یا رمزگذاری كرده باشید اما تصمیم بگیرید كه به دیگران اجازه دهید متن موردنظر شما را ویرایش كنند، اما این تغییرات كاملاً تحت كنترل شما باشد. در این حالت چه كار باید كرد؟ روی گزینه Review و سپس Protected Document (در قسمت راست) كلیك كنید و گزینههای قالببندی را كه دیگران میتوانند ویرایش كنند، انتخاب كنید. برای مثال شما میتوانید این اختیار را به آنها بدهید كه مثلاً فونت را تغییر دهند ولی در اندازه آن تغییری ایجاد نكنند. همچنین شما میتوانید از Track Changes استفاده كنید. در این صورت ویرایش صورت گرفته به صورت متمایز نمایش داده میشود. برای حفاظت از سند، گزینه Start Enforcing را انتخاب كرده و سپس رمز عبور را وارد و بعد تائید كنید.
مترجم: گلچین احمدی یک شنبه 13 آذر 1390برچسب:, :: 13:47 :: نويسنده : مهران
مطمئنأ تمامي شما نرم افزار مايکروسافت پاورپوينت را ميشناسيد. محيط اين نرم افزار بر عكس محيط MS Word جاي گزافه گويي نيست ، بلكه شما در آن رئوس مطالب را درج ميکنيد و شكلها و نمودارهاي خود را در آن نمايش ميدهيد و در نهايت آنچه در ذهنتان ميگذرد و در قالب بيان نميگنجد را به تصوير ميکشيد. اسلايدهاي حاصل در اصل پوستري از سخنان شما هستند. نکات کليدي خاصي در پاورپوينت نهفته است که با دانستن آنها ميتوانيد به اين بوم متحرک، طراوت بيشتري ببخشيد. در اين ترفند قصد داريم به معرفي اين نکات کليدي بپردازيم.  چيدمان داخلي يک اسلايد سعي کنيد اکثر تغيير و تحولات مورد نظر خود را از طريق روشهاي کلي و استانداردي که Powerpoint ارائه مينمايد انجام دهيد. هر چيز در پاور پوينت در قاب مخصوص خود جاي ميگيرد. همين طوري نميتوان در يک اسلايد شروع به تايپ نمود. بايد يک جعبه متني داشته باشيم و در آن متن يا تيتر مورد نظر خود را بنويسيم. براي ارائه و نمايش مجموعه اسلايدهايتان کليد F5 را بفشاريد و براي رفتن از يک اسلايد به اسلايد بعدي کافي است يکبار ماوس را کليک کنيد و يا دکمه فلش سمت راست يا بالا را بفشاريد.
ساختن اسلايد و پنهان کردن آن گزينه Duplicate silde منوي Insert از اسلايد جاري يک کپي ديگر درست ميکند. ترفند کليک راست روي آيکن اسلايد براي حذف يا پنهان کردن اسلايدها نيز بسيار کارآمد است. امتحانش کنيد Hidden يا پنهان بودن يک اسلايد براي اسلايدهاي توضيحي که به کمک Hyperlink به سراغشان ميرويم. ولي نميخواهيم در روال عادي نمايش ديده شوند و فقط در صورتي که رويشان کليک کنيم نشان داده شوند کلي به کار ميآيد.
اسلايدها، افقي يا عمودي ميتوانيد بگوييد اسلايدها Lanscape و Portrait باشند. براي اين کار سراغ Page Setup از منوي File برويد. نميتوان در آن واحد در يک نمايش هم اسلايد عمودي داشت و هم اسلايد افقي. براي چنين هدفي بايستي دو نمايش جداگانه بسازيد و در اولي يک لينک به دومي ايجاد کنيد. نمايش اول داراي تنظيم صفحات افقي و نمايش دوم داراي تنظيم صفحات عمودي ميباشد. در خاتمه نمايش دوم، دوباره آن را لينک به نمايش اول ميکنيد. در حين اجراي يک پرزنتيشن براي متوقف ساختن يا ادامه دادن نمايش در پرزنتيشن کليد S و يا علامت بعلاوه را بفشاريد براي خاتمه نمايش اسلايدها Esc و يا Ctrl + Break را بفشاريد. براي رفتن به يک اسلايد با شماره خاص شماره اسلايد را وارد نموده Enter را فشاريد. براي رفتن به اسلايد مخفي بعدي از کليد H استفاده کنيد. براي رفتن به اولين اسلايد 1+Enter را بفشاريد و يا آنکه هر دو دکمه ماوس را همزمان دو ثانيه نگهداريد. 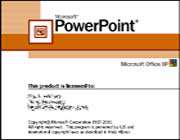 توقف نمايش اسلايدها براي آنکه در حين نمايش متوقف شويد و يک صفحه با زمينه مشکي رنگ نشان داده شود، کليد B را بفشاريد. براي نمايش يک صفحه يا زمينه سفيد کليد W را بفشاريد.
استفاده از ماوس به عنوان پوينتر براي نمايش يا مخفي کردن اشارهگر ماوس و همينطور نوار ابزار Slideshow در حين نمايش کليد A و يا علامت مساوي را بفشاريد. (بعضي وقتها علامت سفيد اشاره گر ماوس روي زمينه نمايش ما خيلي توي چشم ميآيد) براي تبديل اشارهگر ماوس به يک نقطه رنگي مثل يک پوينتر Ctrl + P کمک بگيريد. براي مخفي کردن سريع نوار ابزار Slideshow کليد Ctrl + H و براي خاموش کردن آن ظرف 15 ثانيه Ctrl + U را بفشاريد. براي نمايش دوباره اشاره گر ماوس Ctrl + A در خدمت شماست. براي اجراي انيميشن بعدي يا رفتن به اسلايد بعدي از N استفاده کنيد. براي قبلي هم از P استفاده نماييد.
ساختن يک اسلايد خلاصه مطالب اگر به طور خلاصه در يک اسلايد بخواهيد بگوييد که در اسلايدهاي بعدي چه خواهيد گفت يک اسلايد خلاصه مطالب بسيار کارآمد خواهد بود. براي اين کار به نمايش Slide Sorter از منوي View برويد و در آنجا اسلايدهاي مورد نظر براي خلاصهسازي را با پايين نگهداشتن کليد Shift انتخاب کنيد. سپس از نوار ابزار Slide Sorter گزينه Summary Slide را انتخاب کنيد. اين اسلايد خلاصه به صورت پيش فرض به عنوان دومين اسلايد نمايش قرار ميگيرد و حاوي تيتر اسلايدهاي منتخب خواهد بود. خلاصه مطالب به طور پيشفرض داراي رئوس مطالب تيترهاي اسلايدهاي موجود ميباشد.
منبع: سايت ترفندستان یک شنبه 13 آذر 1390برچسب:, :: 13:46 :: نويسنده : مهران
امروز میخواهیم به بررسی یکی از قابلیتهای فتوشاپ بپردازیم:
همانطور که میدانید Actionها بخشی از فتوشاپ هستند که میتوانند دستورات به کار رفته در محیط برنامه را ضبط کنند تا دفعات بعد بتوان به راحتی بارها از آنها استفاده کرد.
تمرین امروز معرفی یک Action است که توسط شرکت panosfx تهیه شده است. کافی است تنها یک عکس ساده و دلخواه را در فتوشاپ باز کنید و از این اکشن استفاده کنید .این اکشن تصویر شما را بریده و بعد از تبدیل آن به قطعات مساوی آنها را کنار یکدیگر به صورت سه بعدی میچیند. البته زیبایی اکشن بیشتر از توضیح بیان شده است. برای استفاده از این اکشن ابتدا آن را دانلود کرده و از حالت فشرده خارج کنید، سپس فتوشاپ را باز کرده و از منوی windows پالت Actions را انتخاب نمایید. روی دکمه اختیارات پالت کلیک کرده و گزینه Load Action را انتخاب نمایید. 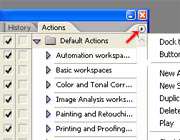 در پنجره Load به مسیر اکشنی که دانلود کردهاید رفته و بعد از انتخاب آن دکمه Load را بزنید. با این کار اکشن انتخاب شده در پالت Actions قرار میگیرد. این اکشن مجموعهای به نام BnBig picture است که دارای 4 اکشن است. اکشن اول، تصویر را به قطعات کوچک تر تقسیم کرده و اکشنهای بعدی جلوه پرسپکتیو به آن میدهند. برای استفاده از این اکشن یک تصویر Landscape مانند تصویر زیر (تصویری که پهنای افقی آن از پهنای عمودی آن بزرگتر باشد) باز کنید و اکشن The B&Big picture را انتخاب کرده و دکمه Play selection را در پایین پالت Action بزنید. 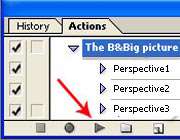 منتظر بمانید تا اکشن فوق تمامی مراحل را به صورت خودکار انجام دهد، این کار بسته به سرعت سیستم شما چند دقیقهای طول خواهد کشید. تصویری که بعد از اجرای اکشن در اختیار بوجود آمد: این اکشن سه حالت مختلف (پرسپکتیو) در اختیار شما قرار میدهد، کافی است در انتهای لیست اکشن، Perspective 1 یا Perspective 2 و یا Perspective 3 را انتخاب کرده و سپس بر روی دکمه Play موجود در پالت Action کلیک نمایید.
منبع: شاهوار دات یک شنبه 13 آذر 1390برچسب:, :: 13:45 :: نويسنده : مهران
شاید تا به حال برای شما نیز پیش آمده باشد که در نرم افزارهای آفیس مثل MS Word و MS Powerpoint فایلی را ایجاد کرده اید و سپس با فونتهای مختلف متن خود را تایپ نموده اید، اما وقتی آن را برای پرینت و یا نمایش، به کامپیوتر دیگری منتقل میکنید، خواهید دید که تمام فونتهایتان به هم ریخته است. حتمأ میدانید که این موضوع به خاطر آن است که شما بر روی کامپیوترتان از فونتی استفاده کردهاید که بر روی سیستم دوم وجود ندارد! اما راه حلهای مختلفی برای این کار وجود دارد. یکی از آنها این است که از فایل خود خروجی PDF بگیریم یا از صفحه متن عکس بگیریم. اما مشکل اینجاست که اگر بخواهیم بر روی کامپیوتر دوم این فایل را ویرایش کنیم چه؟ فونتها را با خود حمل کنیم و روی کامپیوتر دوم نصب کنیم؟ راه حل درستیست اما این کار کمی وقتگیر است! اما راه بهتری به وسیله Office 2007 امکان پذیر شده است! در این ترفند نحوه حفظ ثبات فونتها بدون استفاده از راههای پیچیده را به شما معرفی خواهیم کرد.  برای این کار: بعد از اینکه متن خود را تایپ کردید و در آن از فونتهای مختلف استفاده نمودید، در سمت چپ و بالای Word یا Powerpoint، بر روی گوی دایرهای شکل نرمافزار کلیک کنید تا منوی اصلی آن باز شود. اکنون در قسمت پایینی و سمت راست این منو، روی گزینه Word Options کلیک کنید. در پنجرهای که باز میشود، از قسمت Save در بخش Preserve fidelity when sharing this document، تیک گزینه Embed fonts in the file را بزنید. با انتخاب این گزینه تمام قلمهای به کار رفته در متن شما هنگام ذخیرهسازی، به فایل چسبیده شده و در هر سیستم دیگری که آن را باز کنید، بدون هیچ مشکلی نمایش داده میشود. توجه کنید که در این بخش گزینهای با عنوان Do not common system fonts وجود دارد که بهتر است تیک آن را نیز بزنید. در غیر این صورت، تمام قلمهای پیشفرض سیستمی نیز به فایل، میچسبد و در نتیجه حجم فایل نهایی، بسیار زیاد میگردد.
منبع: ترفندستان یک شنبه 13 آذر 1390برچسب:, :: 13:42 :: نويسنده : مهران
نیم فاصله کاربردهای زیادی برای نگارش در زبان فارسی دارد، بطور مثال به سه نگارش از “میشود” دقت کنید. کدامیک از نظر زیبایی و نگارش صحیحتر است؟ “میشود”، “می شود”، “میشود” واضح است که نگارش آخر به دلیل وجود نیمفاصله بین حروف ی و ش صحیح میباشد. روش دیگر برای ایجاد تنظیمات نیمفاصله به این صورت است: در برنامه Word، به منوی Insert رفته و گزینه Symbol را انتخاب نمایید. در پایین پنچره باز شده قسمتی به نام Character Code وجود دارد که برای جستجوی کاراکترها از طریق کد اسکی آنها میباشد. برای پیدا کردن نیمفاصله از بینهمه کد کافیاست که در این قسمت 200c را وارد کنید. حال بر روی دکمه Shortcut Key کلیک کنید. در پنجره جدیدی که باز میشود در قسمت Press new shortcut key کلیدهای Ctrl و بعد Space را همزمان بزنید(یا ترکیب دیگری از کلیدها). حال برای اتمام کار و تایید دکمه Assign را بزنید. از این به بعد شما برای نگارش نیمفاصله در متون فارسی بطور صحیح کافیست کلیدهای Ctrl + Spce را بزنید.
منبع: وبلاگ sinac یک شنبه 13 آذر 1390برچسب:, :: 13:38 :: نويسنده : مهران
قبل از شروع کار بهتر است کمی روی پایه ها کار کنیم. واقعا ببخشید. اگر رقم نود درصد را نمی دیدیم، اصلا این نکات را بیان نمی کردیم. شما هم اگر 2 ماهی می شود که کامپیوتر دارید، احتمالا این قسمت را بلد هستید. پس می توانید پاراگراف زیر را نخوانید. عبارت CTRL مخفف کلمه Control می باشد. کنترل کلید اصلی میانبر ساز، برای کامپیوتر های شخصی ویندوزی می باشد. اگر از مک استفاده می کنید، باز هم کلیدی مشابه کنترل را دارید. این کلید Command نام می گیرد. Alt وShift هم مانند کنترل، کلید های اصلاحی هستند. وقتی این کلید ها را به تنهایی فشار دهید، هیچ اتفاق خاصی رخ نمی دهد. اما با فشار دادن این کلید ها به همراه دیگر دکمه ها می توانید کارهایتان را بسیار سریع تر از حالت عادی انجام دهید. این همان مفهوم «میانبر» در کامپیوتر هاست. در ادامه می خواهیم تعدادی از مهم ترین میانبر های کیبرد را به شما معرفی کنیم. Control + F یا Command + F روی مک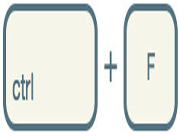 کنترل اف میانبری است که دستور Find (پیدا کردن) را نمایندگی می کند. اگر روی مرورگر وب باشید و بخواهید متنی را روی یک صفحه جستجو کنید باید از این میانبر استفاده نمایید. با فشار دادن کلید های کنترل و اف، یک جعبه جستجو بالا می آید. متن مورد نظرتان را در این جعبه تایپ کنید تا مرورگر آن را در صفحه فعلی پیدا کند. این میانبر ممکن است به جز مرورگر ها با سایر اپلیکیشن ها نیز کار کند. برای مثال مایکروسافت ورد و بقیه اپلیکیشن های ویرایش متن، به طور حتم از این میانبر پشتیبانی می کنند. می توانید همین الان در این صفحه نارنجی آن را امتحان کنید و دنبال کلمه نارنجی بگردید. Control + N یا Command + N روی مک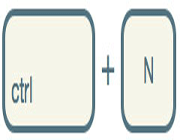 استفاده از این میانبر برای ساخت چیزی جدید کاربرد دارد. اگر این میانبر را در مرورگر وب فشار دهید، یک پنجره جدید باز خواهد شد. در نرم افزار های پردازش متن، ویرایش تصویر و... استفاده از این میانبر، یک پرونده جدید را ایجاد خواهد کرد. Control + S یا Command + S روی مک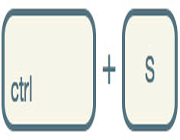 خوشبختانه این میانبر چندان غریبه نیست. با فشار دادن کلید های کنترل و اس، می توانید پرونده موجود را Save نمایید. اگر اولین بار باشد که پرونده خود را ذخیره می کنید؛ باید موقعیت ذخیره سازی آن روی هارد و همچنین نامش را در کارد محاوره ای باز شده، تعیین کنید. برای دومین بار دیگر خبری از کادر محاوره ای نخواهد بود و محتوای جدید جایگزین محتوای قبلی روی همان پرونده می شود. Control + P یا Command + P روی مک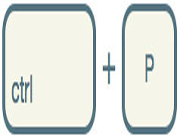 اگر می خواهید پرونده ای که ساخته اید را پرینت بگیرید، باید از این میانبر ها استفاده کنید. به محض فشار دادن این میانبر پنجره پرینت باز می شود. پرینتر خود را انتخاب کنید و هر زمان که آماده بودید روی دکمه پرینت کلیک کنید. پرونده شما پرینت خواهد شد. این میانبر تقریبا در هر اپلیکیشنی که از قابلیت پرینت پرونده پشتیبانی کند، کاربرد دارد. Alt + F4 یا Command + Q روی مک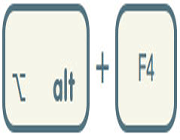 ترکیب این کلید ها اپلیکیشن موجود را به طور کامل می بندند. این میانبر در ویندوز، پنجره ای که انتخاب شده را می بندد. در مک هم همینطور. فقط نکته این که در مک، تشخیص این که دقیقا روی کدام اپلیکیشن فوکوس شده مشکل است. بنابر این همیشه به گوشه بالا – سمت چپ نگاه کنید و نام اپلیکیشن را ببینید تا مطمئن شوید که برنامه مورد نظر شما بسته خواهد شد. کلید Enter یا کلید Return در مک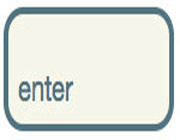 کلید اینتر برای هر کاری مفید است. معمولا وقتی ویندوز به شما پیام می دهد و شما باید Ok یا Cancel را انتخاب کنید؛ می توانید از کلید اینتر به جای کلیک کردن روی اوکی بهره ببرید. در ویندوز، کلیدی که دورش نوار رنگی کشیده شده یا دارد چشمک می زند، به طور پیش فرض روی اینتر فعال است. در مک کلیدی که آبی شده به Return عکس العمل نشان می دهد. اینتر همچنین می تواند برای خیلی کار های دیگر هم به کار رود. هنگامی که متنی را روی گوگل جستجو می کنید و... حالا که با میانبر های پایه ویندوز و مک آشنا شدید، می توانید کار های خود را با سرعت بیشتر و دردسر کمتری انجام دهید. حالا اگر می خواهید استاد میانبر ها شده و نمونه های پیشرفته تر آن ها را بشناسید، این مطلب را از دست ندهید.
منبع: narenji یک شنبه 13 آذر 1390برچسب:, :: 13:33 :: نويسنده : مهران
 1. یکی از ویژگیهای جالب ویندوز 7 این است که این امکان وجود دارد که شما پهنای باند خود را با دوستانتان و یا کسانی که دوست داشته باشید به اشتراک بگذارید. به محض این که کامپیوتر شما شروع به کار کند، هر فردی که لپ تاپ، آی پد یا سایر سیستمهای wi fi را enabled داشته باشد امکان استفاده از پهنای باند شما را دارد. البته ناگفته نماند که شما نیاز به نصب driverهای پشتیبان دارید که در حال حاضر کمی سخت پیدا میشوند. اما در صورتی که خوش شانس بودید و آنها را یافته و نصب کردید به منوی استارت بروید و cmd را جستجو کنید. Cmd.exe را اجرا کرده و دستورات زیر را تایپ کنید: netshwlan set hostednetworkmode=allow ssid=private key=passphrase به جای کلمات PRIVATE و PASSPHRASE از نام کاربری و رمز عبور دلخواه خودتان استفاده کنید. سپس به آدرس زیر بروید: Control Panel | Network and Internet | Network and Sharing Centre | Change Adaptor Settings روی internet connection راست کلیک کرده و به properties بروید. زبانه sharing گزینه Allow other network users to connect را فعال کنید. اکنون دیگران از router مجازی شما میتوانند استفاده کنند البته در صورتی که password خود را وارد کرده باشید.  2. بسیاری از فیلمهای عصر طلایی سینما از حق باز نشر خارج شدند و این به آن معنی است که بدون وجود هرگونه ایراد قانونی میتوانید این فیلمها را دانلود کرده و از تماشای آنها لذت ببرید. البته برای این که مطمئن شوید . واقعاً هیچ مشکلی گریبان گیرتان نخواهد شد بهتر است این کار را از طریق یک آرشیو قانونی انجام دهید. www.publicdomaintorrents.net وب سایتی است که میتوانید از طریق آن این کار را انجام دهید. البته باید نرم افزار اشتراکی مانند vuze یا muetorrent نصب کنید که نسخ رایگان این دست نرم افزارها در اینترنت موجود است.
3. آیا تا به حال به این فکر کردهاید که چگونه میشود کارهایی مانند UNDO را نیز از طریق موشواره انجام داد. علاوه بر سرعت عمل بالاتر کاربرد راحتتر نیز به همراه این ویژگی ایجاد خواهد شد. اگر با من هم عقیده هستید پس نرم افزار StrokeIt را نصب کنید. مینیمایز و ری استور کردن تمامی پنجرهها، zoom، play و stop در ویندوز مدیا پلیر، back و forward در اینترنت اکسپلورر و فرمانهایی مانند undo در تمامی پنجرهها را میتوانید از طریق این نرم افزار با موشواره انجام دهید. اگر هم فرمانی را به صورت پیش فرض در نرم افزار نیافتید... ایرادی ندارد، خودتان آن را تعریف کنید. 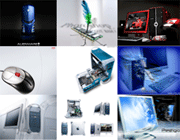 4. گاهی اوقات لازم میشود که فایلی را از کامپیوترتان به کسی ایمیل کنید. با این که عجله دارید اما در حال حاضر در خانه نبستید تا این کار را انجام دهید. خوب این مشکل را با تویتر حل کنید. بسیار ساده است. شما تنها باید یک حساب کاربری در این شبکهی اجتماعی ایجاد کنید. سپس نرم افزار tweetmypc را نصب کنید و از آن لذت ببرید. یادتان باشد که با این حساب کاربری کسی را follow نکنید و در account setting حساب کاربریتان نیز حتماً گزینهی protect my tweet را فعال کنید تا امنیت و حریم شخصی خود را ارتقا داده باشید. 5. یادتان باشد که synergy خیلی بهتر از سوئیچهای KVM است. در واقع برای آن که چند کامپیوتر از یک صفحه کلید و موشواره فرمان ببرند، به جای سوئیچ kvm از نرم افزار synergy بهره ببرید. حتی اگر کامپیوترها دارای سیستمهای عامل متفاوتی هستند. ابتدا یک سیستم را به عنوان سیستم مرکزی انتخاب کنید و نرم افزار را بر روی آن نصب کنید. سپس گزینه Share this computer’s keyboard and mouse را انتخاب کرده و به بخش configure بروید. سپس کامپیوترهای مورد نظر را اضافه کنید. حال نرم افزار را روی سایر کامپیوترها نصب کرده و Use another computer’s shared keyboard and mouse را انتخاب کنید. کافی است نام کامپیوتر مرکزی را وارد کنید و از اجرای این نرم افزار لذت ببرید. 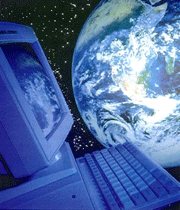 6. یک نرم افزار مناسب، چند دستگاه دوربین و کمی اطلاعات که هم اکنون در اختیارتان خواهم گذارد، همه آن چیزی است که نیاز دارید تا یک سیستم امنیتی کامل را در محل زندگیتان ایجاد کنید. ابتدا نرم افزار active webcam را دانلود کنید. نسخههای trial این نرم افزار هم پاسخگوی نیاز ما خواهند بود بنابراین در این مورد نگران نباشید. برنامه را اجرا کرده و Motion Detection | Settings را فعال کنید. با تنظیم sensitivity از هشدارهای بی مورد مانند حرکت حیوانات خانگی جلوگیری کنید. سپس در File | New Camera دوربینهای خود را به نرم افزار اضافه کنید. یک بار از جلوی دوربین عبور کنید و مطمئن شوید که برنامه شما را در جریان این اتفاق میگذارد. حال دیگر بگذارید نرم افزار کارش را بکند. شما آسوده باشید. 7. گسترش دنیای کامپیوتر و محاسبات و همچنین گسترش دنیای مجازی و ارتباطات به خیلی از دانشمندان و گروههای مختلف کمک میکند که تحقیقات خود را با سرعت بیشتری جلو ببرند و با بررسی آمار مختلف و یا انجام فعالیتهایی با جمعیت آماری بالا به نتایج سریعتر و دقیقتری برسند. تحقیقات در مورد ایدز و آمار آن و بستگی آن به شرایط محلی و...، تحقیقات در مورد سرطان و عوامل تأثیرگذار بر آن، جست و جوی سوختی که با طبیعت همگامتر باشد و... همگی از این موضوعات هستند. شما هم میتوانید بخشی از این فعالیتهای بزرگ باشید. برای پیدا کردن گروههایی که بتوانید در آنها شرکت کنید میتوانید به سایتهای زیر سر بزنید:
boinc.berkeley.edu  8. در حال حاضر خیلی از سایتها و ابزارهای آنالین امکان ایجاد لیست کارها را برای شما فراهم میکنند. قصد دارم یکی از خوبها را در این زمینه به شما معرفی کنم: www.rememberthemilk.com
دلیل تمایز این سایت این است که امکان اضافه کردن سایتها و ابزارهای زیاد است. شما یادآورهای این سایت را از طریق نرم افزارهای پیام رسان، پیام کوتاه، ایمیل و... میتوانید دریافت کنید. همچنین میتوانید آن را به تقویم گوگل خود الحاق یا حتی از این طریق آنها را اصلاح کنید. دسترسی از gmail نیز یکی از امکانات ویژه این سایت است و هر بار که به gmail خود sign in میکنید یادآورها تصاویری برای یادآوری برایتان ایجاد میکنند. 9. آیا تا کنون شده که بخواهید کتابی را بخوانید بدون آن که بخواهید هزینهای بابت دانلود آن پرداخت کنید؟ به این سایت هم سری بزنید: www.gutenberg.org اگر نام نویسنده را میدانید، آن را در قسمت بالای صفحه اصلی سایت وارد کنید تا کتابهای او و آرشیو موجود لیست شوند. همچنین میتوانید نام نویسندگان را بر اساس حرف اول اسمشان جست و جو کنید. اگر هم نمیدانید چه بخوانید قفسه کتاب را search کنید تا کتابهای موجود بر اساس موضوعاتشان لیست شوند.
منبع: روزنامه جام جم |
|||||||||||||||||||||||
نویسندگان
پیوندها
آخرین مطالب
|
|||||||||||||||||||||||

 آمار
وب سایت:
آمار
وب سایت:
